Índice:
1. Entrar en la cuenta
2. Acceder al stream
3. Comprobar los datos
4. Facilitar los datos de acceso al invitado
5. Página pública
6. Moderar
7. Operativa del invitado
8. Finalizar
***
1. Entrar en la cuenta
A la cuenta se puede acceder desde la página de login:
https://www.dilmot.com/login
2. Acceder al stream
Al entrar se ve la lista de streams.
Si se selecciona el stream que nos interesa, a continuación veremos el panel de la entrevista
Comenzando desde la parte superior, tenemos el título, y bajo el título un enlace para ver la página pública y otro enlace para ver la página que destinada a que el usuario responda.
A la derecha hay 3 botones:
Añadir pregunta: Podemos añadir una pregunta desde aquí. La otra manera es ir a la página pública y enviarla como los lectores del stream.
Comentar: Sirve para publicar un mensaje libremente (es decir, no es respuesta de nada). Se utiliza para poner el mensaje de bienvenida, el mensaje de despedida, y cualesquiera otros mensajes que deseemos publicar.
Cerrar Stream / Abrir Stream: Mientras está abierto, se pueden recibir preguntas y responderlas. Cuando está cerrado no se puede ni recibir preguntas ni responder.
En el Panel del stream, hay varias pestañas:
Entrantes: es donde llegarán las preguntas que el público envía.
Publicadas: aparecerán las preguntas una vez respondidas, y también los comentarios hechos
Eliminadas: donde se registran las preguntas borradas
En el caso en el que la se trate de una cuenta Pro, hay la posibilidad de moderar las preguntas que verá el invitado, es una opción dentro de la página de configuración, y en ese caso aparecerá una pestaña adicional, a la izquierda:
Pendientes: preguntas que se reciben pero que no verá el invitado salvo que el moderador (admin) las apruebe
A la derecha aparece marcado “Panel”. Disponemos también de la opción “Configuración” que nos mostrará los datos del stream.
3. Comprobar los datos
Dentro de la pantalla de configuración veremos los siguientes elementos:
Información del Stream:
Título
Descripción
Día/hora: Esta opción permite anunciar el día y hora de comienzo. Es opcional, y no altera el funcionamiento de la aplicación. Es meramente informativo.
Twitter: Si se desean recibir preguntas desde Twitter, aquí se elige el hashtag que queremos importar.
Numeración: Añade un número a la pregunta (en el panel de administración) para facilitar la referencia a las preguntas.
Notificaciones: Se pueden recibir notificaciones diarias o cada vez que se recibe una pregunta
Moderar preguntas: Permite que podamos aceptar o rechazar las preguntas que va a ver el Invitado en su panel. Si se activa, aparecerá la pestaña “pendientes” en el panel, donde aparecerán las preguntas recibidas que se han de aprobar o rechazar.
Privacidad: Se puede proteger el stream con contraseña
Imagen del stream: Es la imagen que se utiliza en la cabecera de la entrevista
Código para compartir: Se puede incrustar el stream en otra web, insertando este código html.
Infomación del Invitado: En esta sección está todo lo relativo al invitado, quién va a responder a las preguntas
Nombre: Lugar para escribir un nombre para el invitado, si no lo hay aparecerá “invitado”.
Avatar del invitado: Imagen que aparecerá asociada a cada respuesta o comentario que haga el invitado.
Datos de acceso para el invitado: El enlace secreto le permitirá al invitado acceder al panel para responder las preguntas. Este enlace debe sólo proporcionarse a quién va a responder las preguntas. Para facilitar esto, se facilita el envío a un correo electrónico de este enlace.
4. Facilitar los datos de acceso al invitado
En la sección de Información del Invitado está el enlace secreto que debe enviarse al invitado para que pueda acceder.
5. Página pública
Los lectores accederan a la página pública, desde la que pueden enviar sus preguntas y también seguir la entrevista en directo.
En el caso de que las entrevistas no sean privadas, aparecerán listadas en la página pública de la cuenta:
http://xxxxxxxx.dilmot.com/ donde “xxxxxxxxx” es el nombre de la cuenta.
Eligen la entrevista que desean ver, y aparecerá una página como esta:
En el caso de que sean privadas, no serán visibles en esta página. Habrá que notificar a los lectores que vayan a participar la dirección de acceso, y allí tendrán que poner su contraseña, que habremos predefinido antes en la configuración de la entrevista.
6. Moderar
En la pestaña de “Recibidas” aparecerán todas las preguntas que se reciben. En el caso de que la entrevista esté configurada para moderar las preguntas, aparecerá una pestaña adicional a la izquierda, “Pendientes”, en la que las preguntas tendrán que ser aprobadas o rechazadas para pasar a la caja de Recibidas.
7. Operativa del invitado
El invitado accederá con el enlace secreto. Aparecerá directamente en la pantalla que vemos a continuación, donde verá las preguntas Recibidas, y podrá contestarlas, haciendo click en “Responder” aparecerá la caja para poner la respuesta. A continuación cuando acabe de escribirla tendrá que hacer click en “Guardar”. Además de ir respondiendo las preguntas, también puede añadir algún comentario haciendo click en “Comentar”. Los comentarios pueden servir para poner un mensaje de bienvenida, despedida o para añadir algo que se le ha olvidado, etc.
También tiene acceso a la pestaña de “Publicadas” desde donde puede ver las preguntas que ya ha respondido, y si es necesario puede corregir la respuesta.
8. Finalizar
Al finalizar se puede cerrar el stream, para que las preguntas se reordenen en el orden en el que fueron respondidas. Si se decide seguir con la entrevista más adelante siempre se puede volver a abrir el stream.
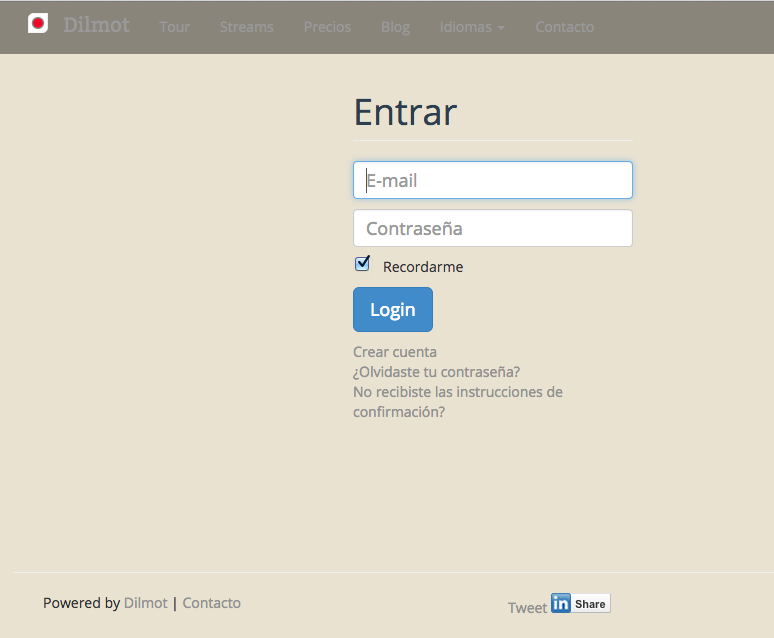
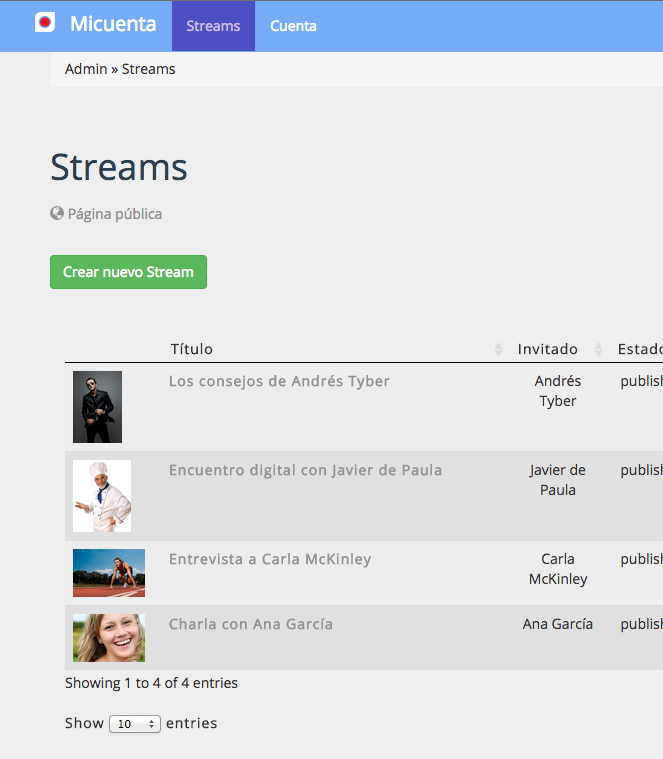
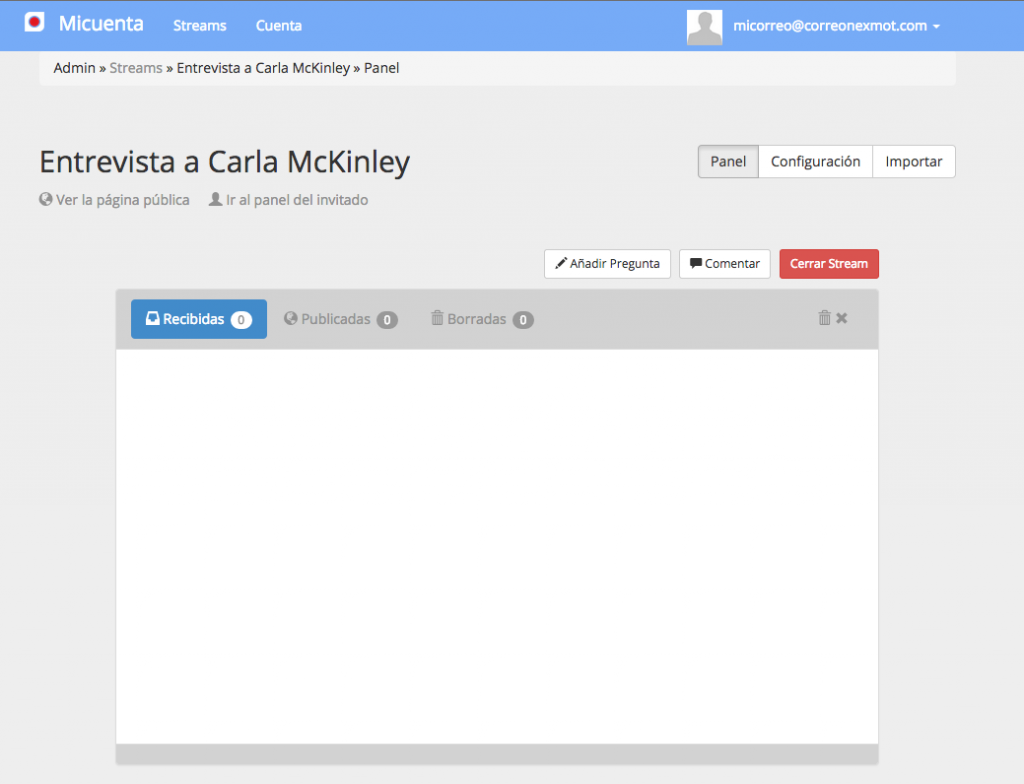
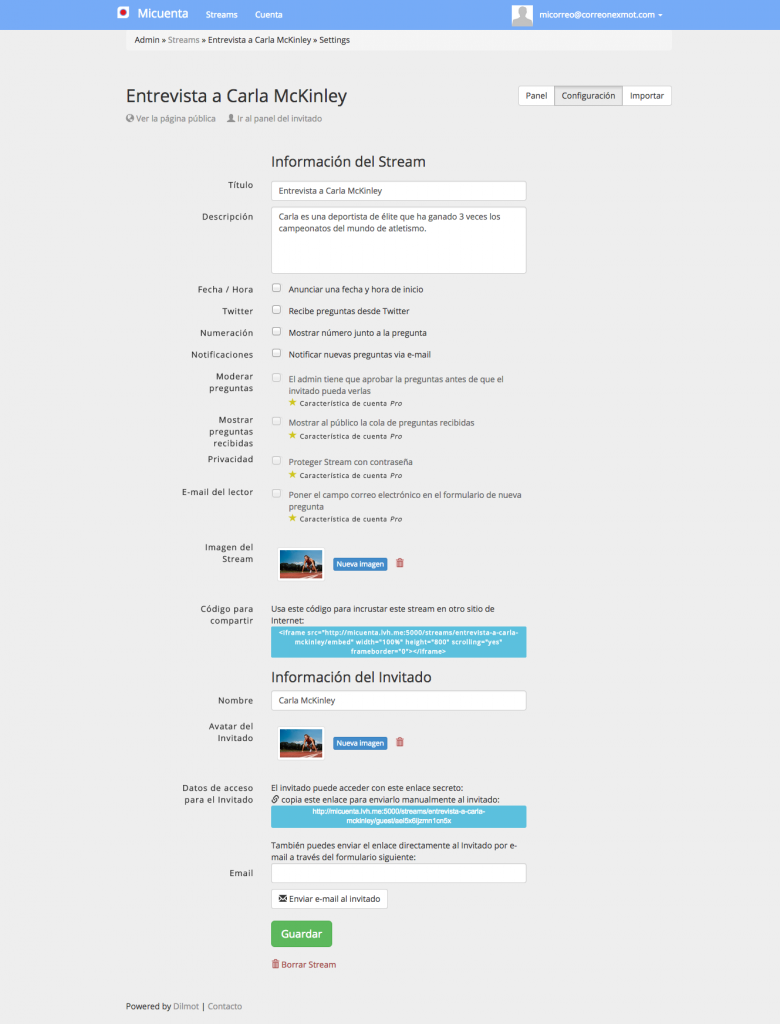
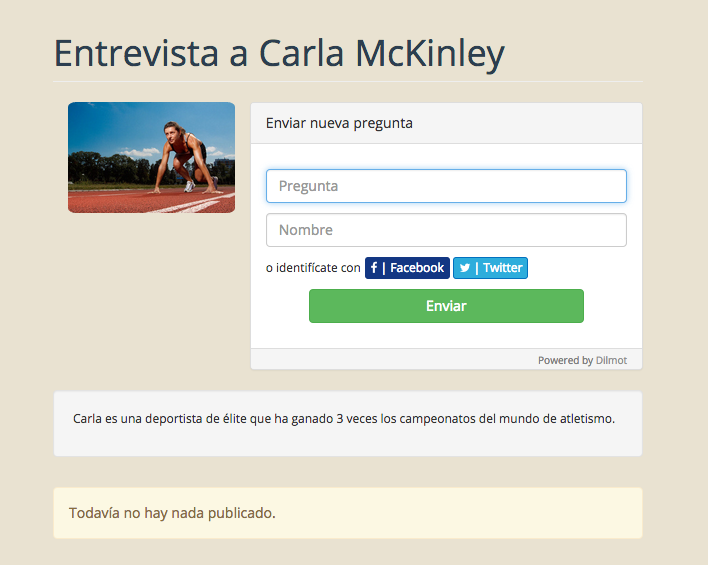
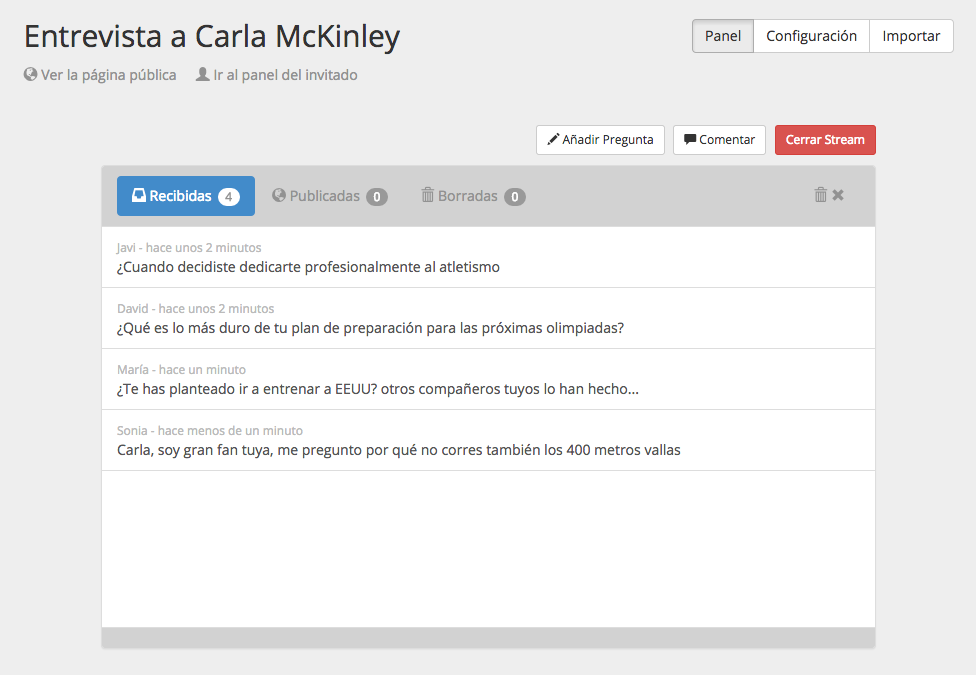
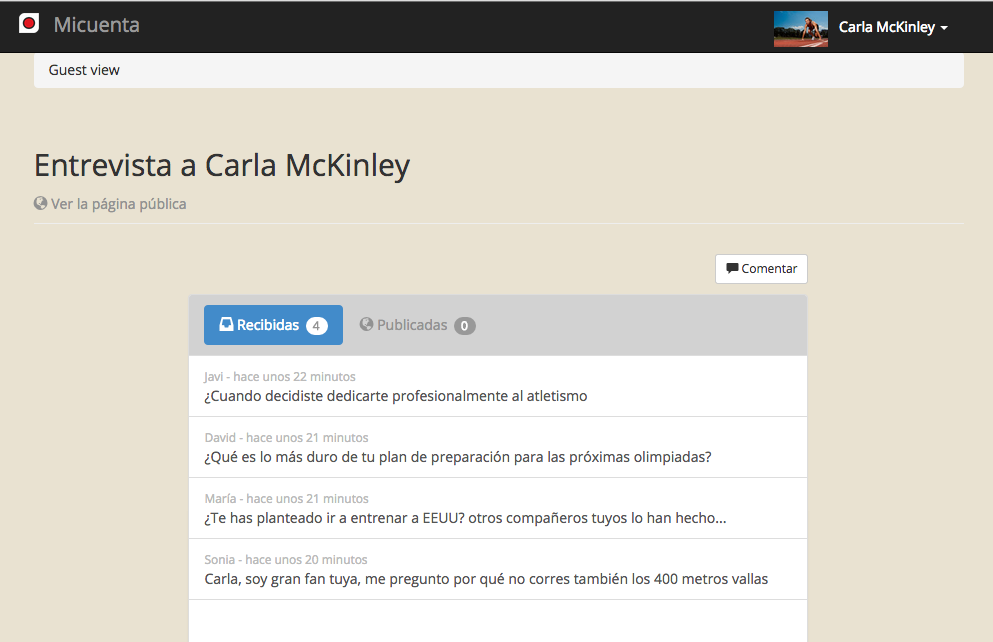
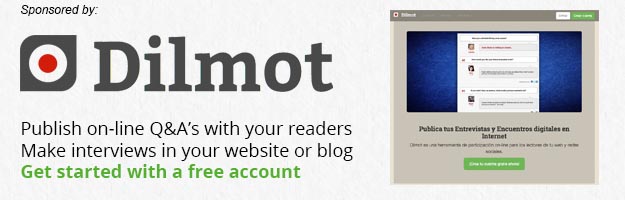
Pingback: Cómo organizar encuentros digitales con Dilmot | Dilmot Blog - ES
Pingback: Inserta un vídeo de YouTube dentro del encuentro digital | Dilmot Blog - ES
Pingback: Una página web de buzón de consultas | Dilmot Blog - ES