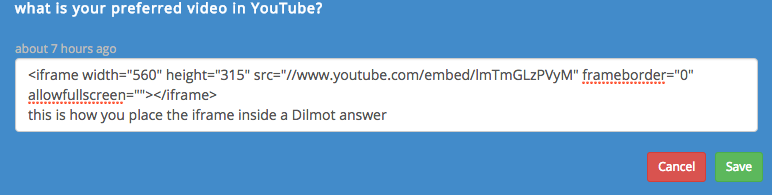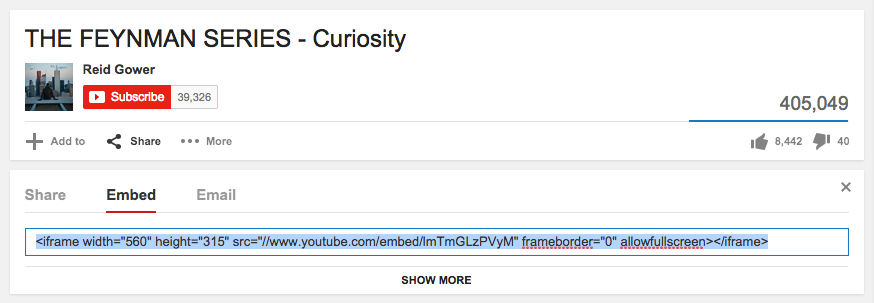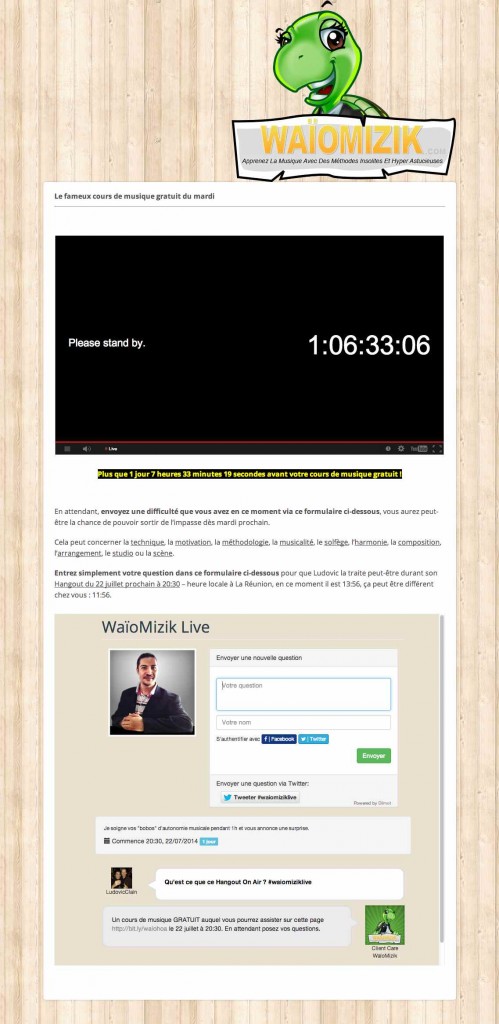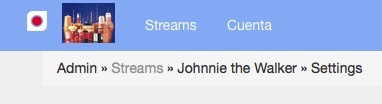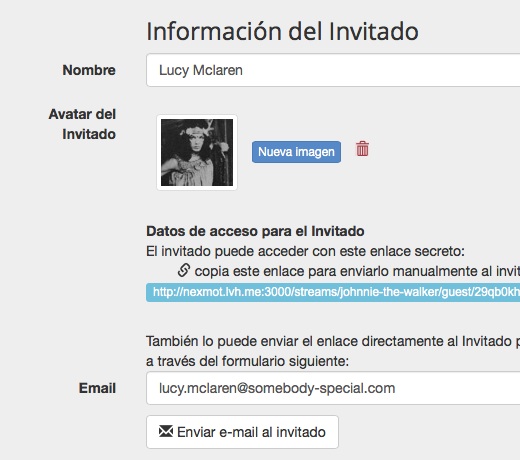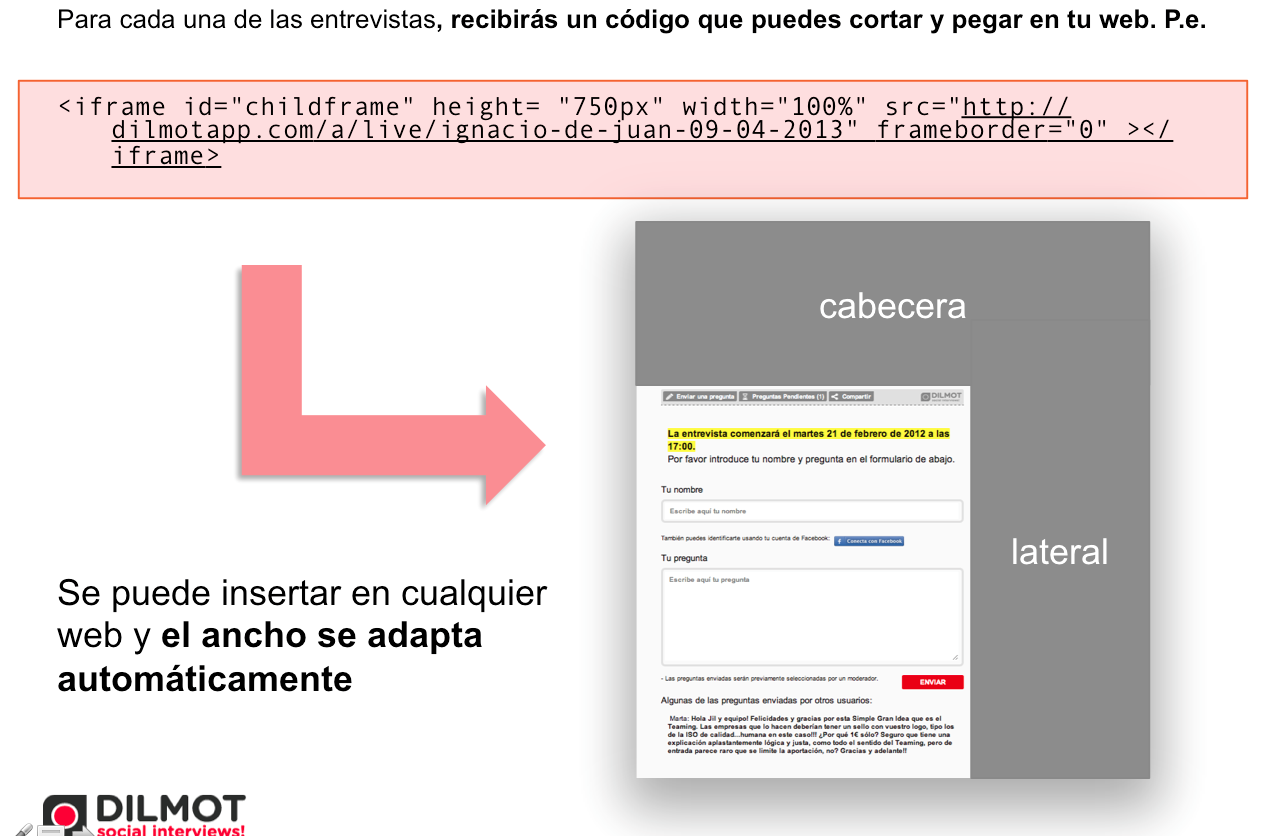Ha llegado el momento de utilizar un software para organizar y moderar entrevistas (encuentros digitales) en tu web o blog. Dilmot te lo pone muy fácil en sólo 4 pasos
Las instrucciones para poner en marcha tu cuenta Dilmot son las siguientes:
Crear cuenta
1 – visita http://www.dilmot.com/es
2 – Dale a “Crear cuenta”
3 – Elige tu nombre de cuenta, por ejemplo “diariodeltoboso”
4 – Recibirás un correo y tendrás que hacer click en el enlace para confirmar la cuenta
Cuando entras en la aplicación como administrador, verás que hay dos elementos en el menú superior: Streams y Cuenta.
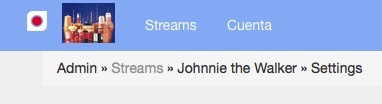
Menú superior de Dilmot
Configurar Cuenta
Puedes, opcionalmente:
– subir un logotipo
– subir una imagen (“avatar“) que usará el moderador/admin cuando intervenga en el encuentro
– poner una descripción de lo que vas a hacer en tu cuenta (descripción del medio normalmente)
– poner la zona horaria (por ejemplo, en España, GMT +1)

Configuración de cuenta Dilmot
Crear entrevistas (Streams)
La aplicación sirve para publicar entrevistas (encuentros digitales). En la aplicación se llaman “streams”. Un stream es una secuencia de preguntas y respuestas.
Cada stream tiene una página asignada, donde aparecerá el formulario para enviar preguntas y también donde se publicarán las respuestas, bajo dicho formulario.
La página del stream se puede introducir dentro de otra web. Sólamente hay que añadir el texto “/embed” al final de la dirección de la entrevista, y utilizar un código iframe como este de ejemplo:
<iframe src="http://misubdominio.dilmot.com/streams/titulo-de-la-entrevista/embed"width="100%" height="800" scrolling="yes" frameborder="0"></iframe>
Este iframe lo puedes insertar dentro de una página de WordPress, u otro gestor de contenidos como Joomla, Drupal, etc. O dentro de una web html estándar.
En la página de configuración del stream, puedes:
- asignar una imagen al stream, y también al invitado (avatar). La diferencia es que la imagen del stream es la que se mostrará en la lista de streams así como junto al formulario para enviar preguntas. La imagen asignada al invitado es la que se mostrará junto a las respuestas o comentarios del invitado. Si no se define un avatar del invitado, entonces en su lugar aparecerá la imagen del stream en versión reducida. Y si no hay definida imagen del stream, entonces aparecerá una imagen de una silueta en gris.
- Para que el invitado pueda acceder y responder a las preguntas, sólo hace falta enviarle el enlace que te indica la aplicación en la sección “información del invitado”. Ese enlace es un enlace secreto (lleva la contraseña incorporada). No envíes este enlace a nadie, salvo a la persona que va a responder.
Realizar el encuentro digital
En cuanto lo publiques puedes empezar a recibir preguntas. En la página de Panel, podrás ir borrando las que no quieras que vea el invitado.
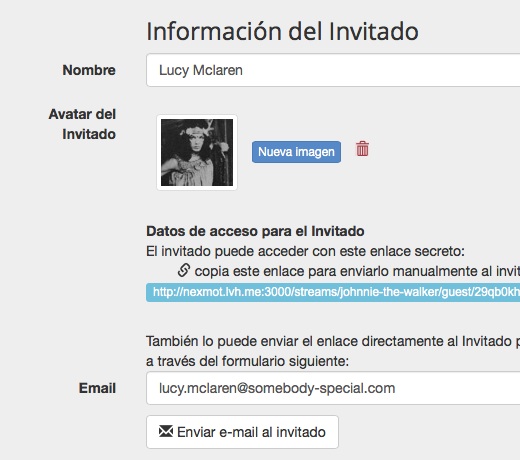
Enviar información al invitado del encuentro digital Dilmot
Cuando el invitado entre en la aplicación gracias al enlace que le habrás enviado, lo único que tiene que hacer es darle a responder y teclear su respuesta. También puede escribir comentarios que se publicarán como si fueran respuestas. Esto es útil para, por ejemplo, que el invitado escriba un mensaje de bienvenida y despedida.
Los lectores verán una página en la que van apareciendo arriba las nuevas preguntas que se van respondiendo. Las preguntas aparecerán de forma automática, no siendo necesario refrescar el navegador.
Cuando consideres que el encuentro ha llegado a su fin, puedes darle a “Cerrar”. Esto sólo lo puede hacer el administrador, no el invitado.
Cuando cierras, el formulario de enviar preguntas desaparece, y las preguntas se reordenan, apareciendo de primera la más antigua, al igual que leerías una entrevista en un periódico. A diferencia de esto, mientras la entrevista está abierta, las nuevas respuestas aparecen arriba (como en un stream de Twitter)
Una entrevista (stream) puede durar lo que quieras, puede estar abierta horas, días o meses. Se trata de un hilo continuo de preguntas y respuestas.
Una vez que la cierras puedes volverla a abrir cuando quieras. En ese momento aparecerá de nuevo el formulario para que los lectores envíen sus preguntas, y la lista de preguntas se reordenará, apareciendo la pregunta más reciente arriba, al modo de una lista de tweets.
***
Con esta guía rápida podrás empezar a publicar tus propias entrevistas y encuentros digitales, resolver las dudas de tus lectores, crear una página de preguntas frecuentes o un foro con expertos. ¡Tú dedices lo que quieres hacer con Dilmot!
Y aquí tenemos el manual detallado para el administrador y moderador del encuentro digital.
Si tienes alguna duda, ponte en contacto con nosotros enviando un comentario a esta entrada o directamente en http://www.dilmot.com/es/contact